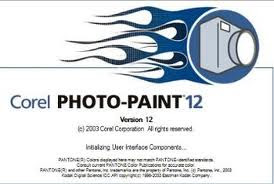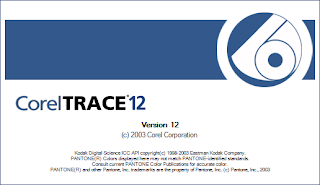You can send the image that you capture to the Clipboard. The Clipboard is a temporary storage area where the image is held until you paste it into a graphics or word-processing program.
To capture an image to the Clipboard 1 Click the Source tab.
2 Choose the type of window or freehand area you want to capture.
3 Click the Activation tab.
4 Choose a hotkey from the Hotkey list box.
5 Click the Destination tab.
6 Enable the Clipboard check box.
7 Click the Capture button.
8 Set up the image you want to capture, and press the hotkey.
When capturing an image, choose Animation Window from the Source tab only if you want to record an animation.
The capture icon on the Windows taskbar is red during the capture process.
You can click the green capture icon on the Windows taskbar after the capture process is complete to reopen the application.
Capturing an image to a file You can send the image that you capture to a file. A wide range of file formats are available, including bitmaps, JPGs, and TIFs. Open the file in another application, such as CorelDRAW®, to view the image.
To set a file pathway 1 Click the Destination tab.
2 Enable the File check box.
3 Click the Browse button.
4 Choose a folder in the Save In list box.
5 Type a filename in the File Name box.
6 Choose a file type from the Save As Type list box.
7 Click the Save button.
To compress a file 1 Follow steps 1 to 3 from the To set a file pathway procedure.
2 Choose a compression format from the Compression Type list box.
3 Click the Save button.
To capture an image to a file 1 Follow steps 1 to 4 from the To capture an image to the Clipboard procedure on page 6.
2 Click the Destination tab.
3 Enable the File check box.
4 Click the Capture button.
5 Set up the image you want to capture, and press the hotkey.
- Before capturing an image to a file, make sure that the file pathway is correct. If a file pathway is not specified, you send the captured image to the location used previously.
- Compressing a file saves hard drive space.